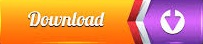
Undo and Redo are located in the Quick Access Toolbar. Just click Save Current Page as a Template.Įnter a name for your template and click Save. You can specify portrait or landscape, and you can also enter the height and width of the paper yourself - without using the sizes OneNote lists in the dropdown menu.Īfter you enter all this information, you can also save the page with the new settings as a template if you want. However, that doesn't mean you can't enter the information for yourself. When you do that, as you can see in the snapshot above, all the information is inputted into the other fields for you. For example, you can select Letter as your paper size.

To make it easy for you, you can click the downward arrow in the Size field and select one of the several standard paper sizes OneNote 2016 offers. In this pane, you will specify everything that has to do with measurements of your page.
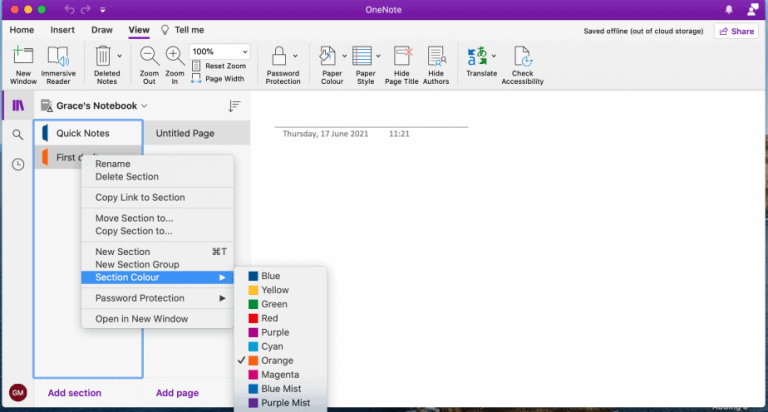
The Paper Size Pane will open up on the right side of the window. To add rule lines, click the downward arrow beside the Rule Lines button and select the type of lines you want to add to your page.Ĭlick the Hide Page Title button if you don't want page titles to appear on your pages.Ĭlick Paper Size to select the size of the paper. To add page color, click the Page Color button dropdown arrow and move your mouse cursor to the color that you want. We're going to go over each of these things one by one in this article and show you how to use each tool to create and edit page features in your notebook. Here you can set page color, add ruler lines to your pages, hide the page title, and choose the paper size.

If you click on the View tab, you will see the Page Setup Group, as shown below.
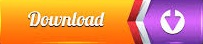

 0 kommentar(er)
0 kommentar(er)
